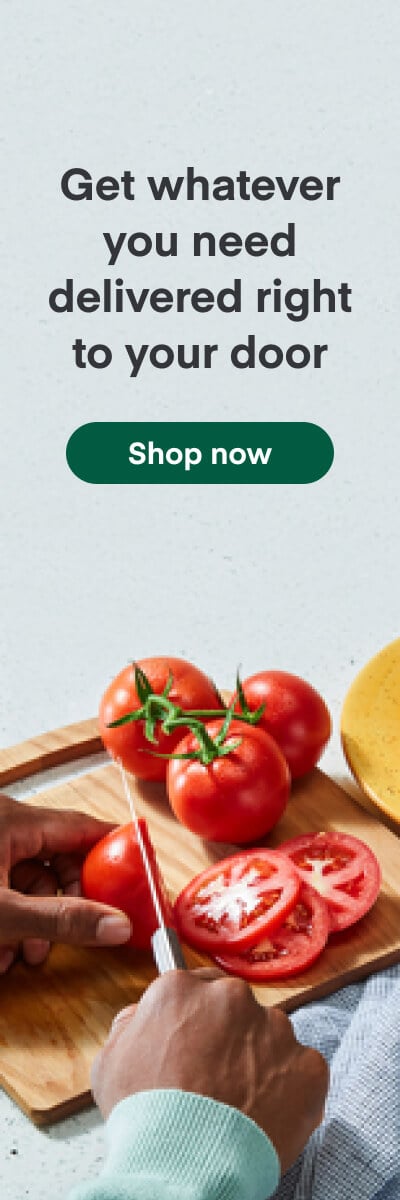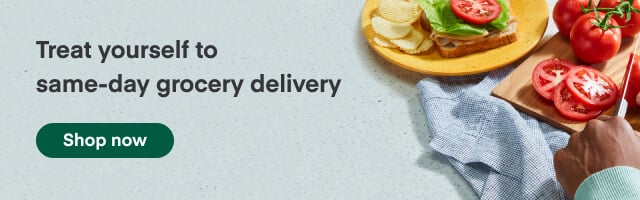Instacart Ads
Creating Featured Product Campaigns

In this article, we will walk through how to set up a Featured Product advertising campaign on our self-service Ads Manager. Featured Product is a conversion driving tool to help you try to get your products off the shelf and into customers’ carts across multiple touchpoints throughout the shopping journey. On Instacart, users move through a unique set of objectives or mindsets to build out their baskets, find the items they need and discover new items. Featured Product will be your key tactic for curating touchpoints throughout this shopping experience. In the world of digital grocery shopping the user is limited by what they can see on their screen, and being where the customer is at each moment of their journey will be critical to your brand’s success on Instacart.
Setting up your Campaign
Start by clicking Create Campaign.
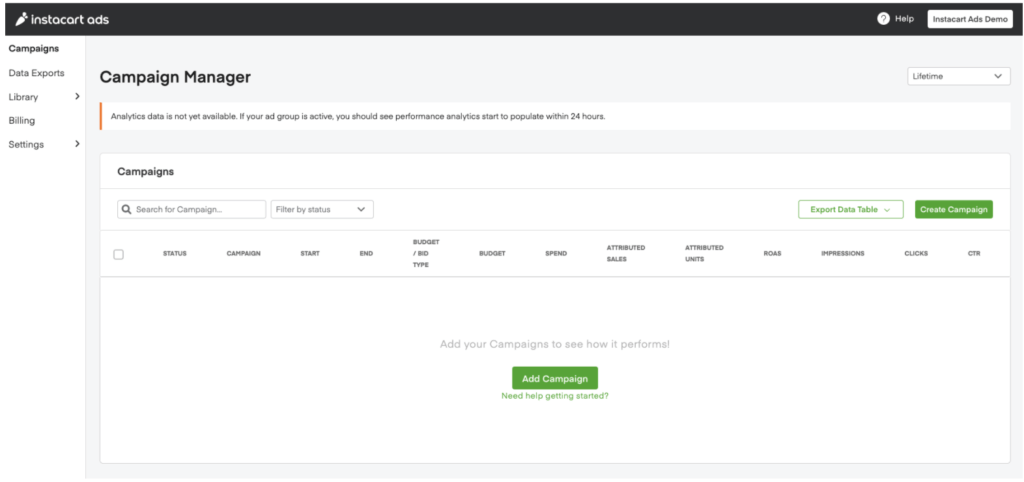
1. Enter your campaign name.
Try to choose a name that’s a reminder of your category, strategy, or products because this is the name that will be listed in your analytics summary.
You can always change this name later.
2. Select your objective.
3. Set your campaign schedule by choosing a start date.
You have the flexibility to manage the end date when your campaign is live, so you can extend or shorten the campaign while it’s running.
4. Choose between Daily Budget or Max Impressions for your budget profile.
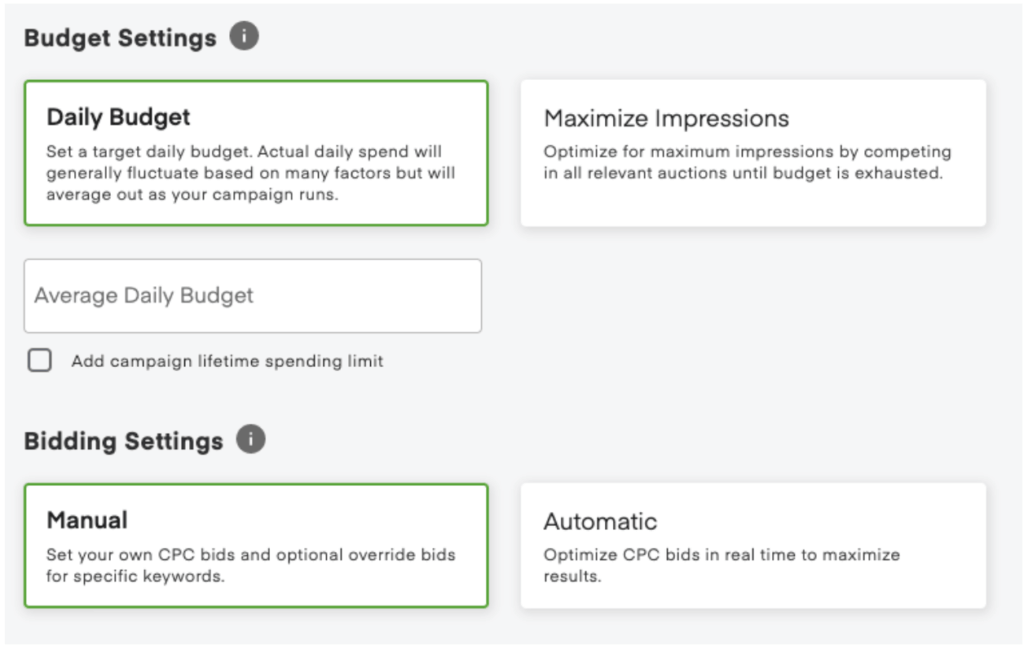
With Maximize Impressions, Instacart Ads will attempt to use the campaign’s budget in a way that results in the highest number of customers seeing your featured products. That means participating in all eligible auctions for relevant placements until the budget runs out.
If you want to ensure your Featured Product ads run for the entire date range you specified, you should select the Daily Budget.
With a Daily Budget, if your budget is not sufficient enough to reach all possible traffic in a given day, your campaign will shut off for that day at the point the Daily Budget number is reached. The platform will notify you of the time your campaign went dark, as well as the estimated impressions and potential sales opportunity lost while not live.
You can switch between Maximize Impressions and Daily Budget settings at any time during the life of your campaign.
5. Set your Average Daily Budget.
With a Daily Budget, you can enter a daily spend amount for your campaign that you can increase or decrease at any time.
In addition to a Daily Budget, you can also add an optional overall Campaign Lifetime Spending Limit as well. This is the total overall amount your campaign will spend before shutting off. When you reach this total overall limit, your campaign will pause. You can increase or decrease this at any time as well.
6. Click Next.
7. Click Add Ad Group or Create Ad Group.
This is where you assign the products you want to promote and set the bid you are willing to pay for each click.
When choosing products for an ad group, remember that the same bid and keywords will apply to all products.
Some advertisers find it helpful to group products that sell at a similar price point, within a similar category or family of products, or based on priority level for their organization in order to create a consistent keyword and bidding strategy.
8. Enter an ad group name.
Like with the campaign name, this is the name that will be shown in your analytics view, so choose something that will be most helpful to you.
9. Click Add Products.
Use the Search tab to search for products and add your products directly using the plus button. You can also add your products in bulk by clicking on or add UPCS in bulk. Here you can copy and paste your desired products by simply copy and pasting your UPCs into the box.
If you would like to update your product content (e.g., image or product details), you can select the edit button in the top right corner of each product to access our Library Manager tool. Feel free to check out our Library Manager article as well for more information.
Click add UPCs and they will appear to the right.
10. Click Save to return to the ad group setup page.
11. Enter the default CPC or the cost per click bid that you are willing to pay for a click to your ad.
The default bid is responsible for all ad spots on the platform including the home page, department view, search, product details, buy it again, and more. You will also have the ability to adjust bids for individual keywords (see step 12).
Entering a higher bid increases the likelihood that your products will be featured in the prominent placements for customers.
The ads platform will suggest a starting bid amount based off of the products you entered into the ad group.
The suggested bid recommendation is going to estimate the bid price needed in order to be competitive and win a majority of placements, and is an estimate only and not a guarantee of any specific results.
The suggested bid recommendation may change based off of real time auction dynamics, and you will be able to adjust your bids in real time accordingly.
12. Enter keywords.
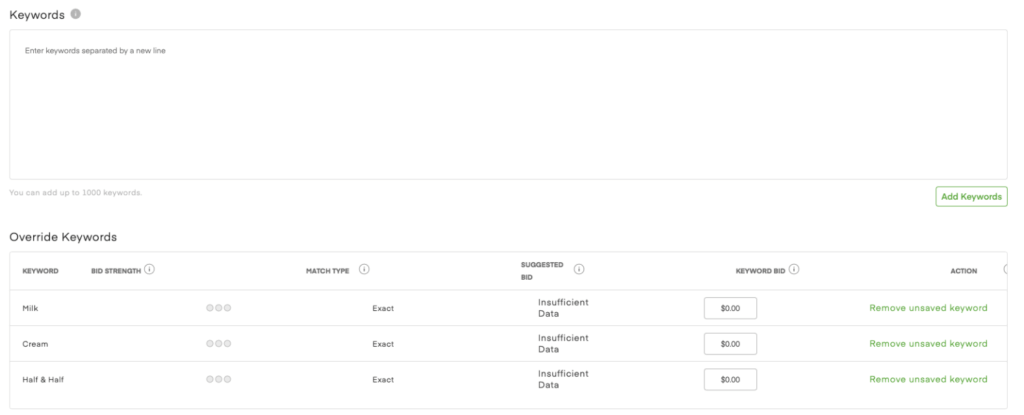
The platform will auto-target relevant keywords for you once you launch a campaign, but if there are search terms that you know you want to target you can add them here now.
Once you have added the keywords you would like to target, you can adjust the bids for specific keywords. The bid you place on specific keywords will be used instead of the default bid. The default bid will continue to be used for other ad spots on the site, and for keywords that are auto filled into the campaign.
Once you launch the campaign, relevant keywords will continue to be added to your campaign, and you will receive recommendations on how to optimize your keyword bids.
13. Click Save.
14. Input billing information.
15. Click Launch.
Need to make changes to a campaign or check on performance? You can edit campaigns and review results in the campaign summary view.
Most Recent in Instacart Ads

Instacart Ads
Fire & Smoke Society Spices Up Sales with Instacart Ads
Fire & Smoke Society, the makers of spices, rubs, seasoning, and sauces with playful names like ‘Potato Slayer’ and ‘Mayor Of Rub Town’ got their start back in 2018. Originally, the spices and seasonings were…...
Apr 17, 2024
Instacart Ads
Instacart Launches Target ROAS and New Acquisition Objective
New functionality brings increased control and efficiencies to reach new audiences At Instacart, we use an objective-based framework to organize our ad formats for advertisers creating new ad campaigns. Because our different ad formats are…...
Apr 16, 2024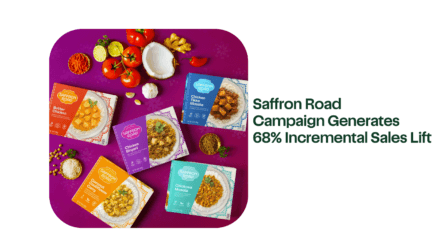
Instacart Ads
Saffron Road Campaign Generates 68% Incremental Sales Lift
Saffron Road is America’s largest brand in “Better for You” animal protein-based frozen dinners. They deliver clean-label, high-quality, and ethically sourced products that respect cultural traditions from around the world. Saffron Road was an early…...
Apr 9, 2024
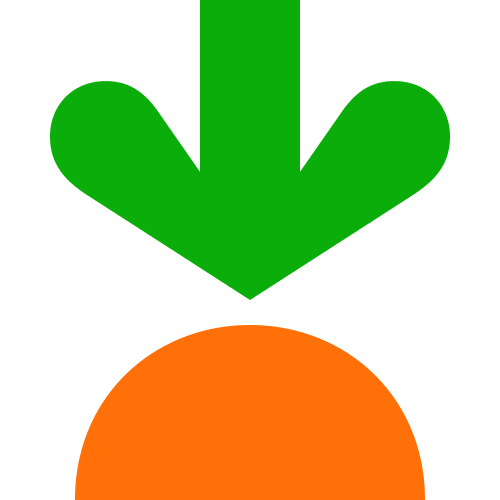
 How Consumers Shop on Instacart – Unique Consumer Behavior
How Consumers Shop on Instacart – Unique Consumer Behavior  Advertising on Instacart 101: Where Do My Ads Show?
Advertising on Instacart 101: Where Do My Ads Show? 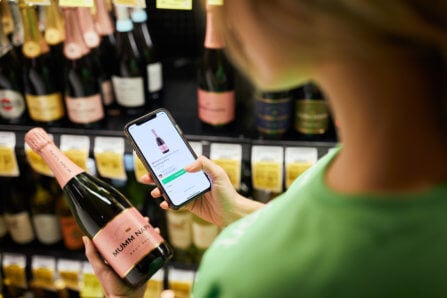 How Instacart Ads provides value today and in the cookieless future
How Instacart Ads provides value today and in the cookieless future